Table des matières
Public : utilisateurs de SSH et SCP
Copier des fichiers à travers un bastion SSH
Dans toute la suite, on suppose connue la page Utiliser SSH, en particulier la section utilisation d'une machine de rebond avec ProxyJump.
En ligne de commandes
En reprenant les noms (bastion bastion, serveur final serveur) de la situation :
et la configuration suggérée dans $HOME/.ssh/config, à savoir :
Host bastion
User user1
Host srv
ProxyJump bastion
Hostname serveur
User pnom
il suffit d'indiquer :
$ scp path/to/local/file srv:path/to/destination
pour copier file dans path/to/destination sur serveur. Sans l'option ProxyJump, utiliser aussi -J user1@bastion avant les indications de la source et de la destination :
$ scp -J user1@bastion path/to/local/file pnom@serveur:path/to/destination
Évidemment, il suffit d'inverser les arguments pour copier un fichier depuis le serveur vers le poste local. L'option -r permet la copie « récursive » (i.e. d'un répertoire et de l'ensemble de son contenu).
NB : la commande sftp(1) permet l'échange interactif de fichiers et se comporte de la même manière :
$ sftp -J user1@bastion pnom@serveur sftp>
Avec Cyberduck sur macOS
Cyberduck est un logiciel libre (qui propose de participer au financement du projet mais qui reste gratuit) disponible sur macOS et sur Windows. Sur macOS, il s'intègre avec OpenSSH i.e. il utilise les réglages dans ~/.ssh/config.
S'assurer que ~/.ssh/config contient la configuration pour le bastion et pour le serveur :
Host bastion
User user
IdentityAgent ~/.ssh/ssh-agent.sock
IdentityFile ~/.ssh/id_ed25519
Hostname nom.dns.du.bastion
Host serveur-final
User user
Hostname nom.dns.du.serveur
IdentityAgent ~/.ssh/ssh-agent.sock
IdentityFile ~/.ssh/id_ed25519
ProxyJump bastion
Lancer Cyberduck et créer une connexion :
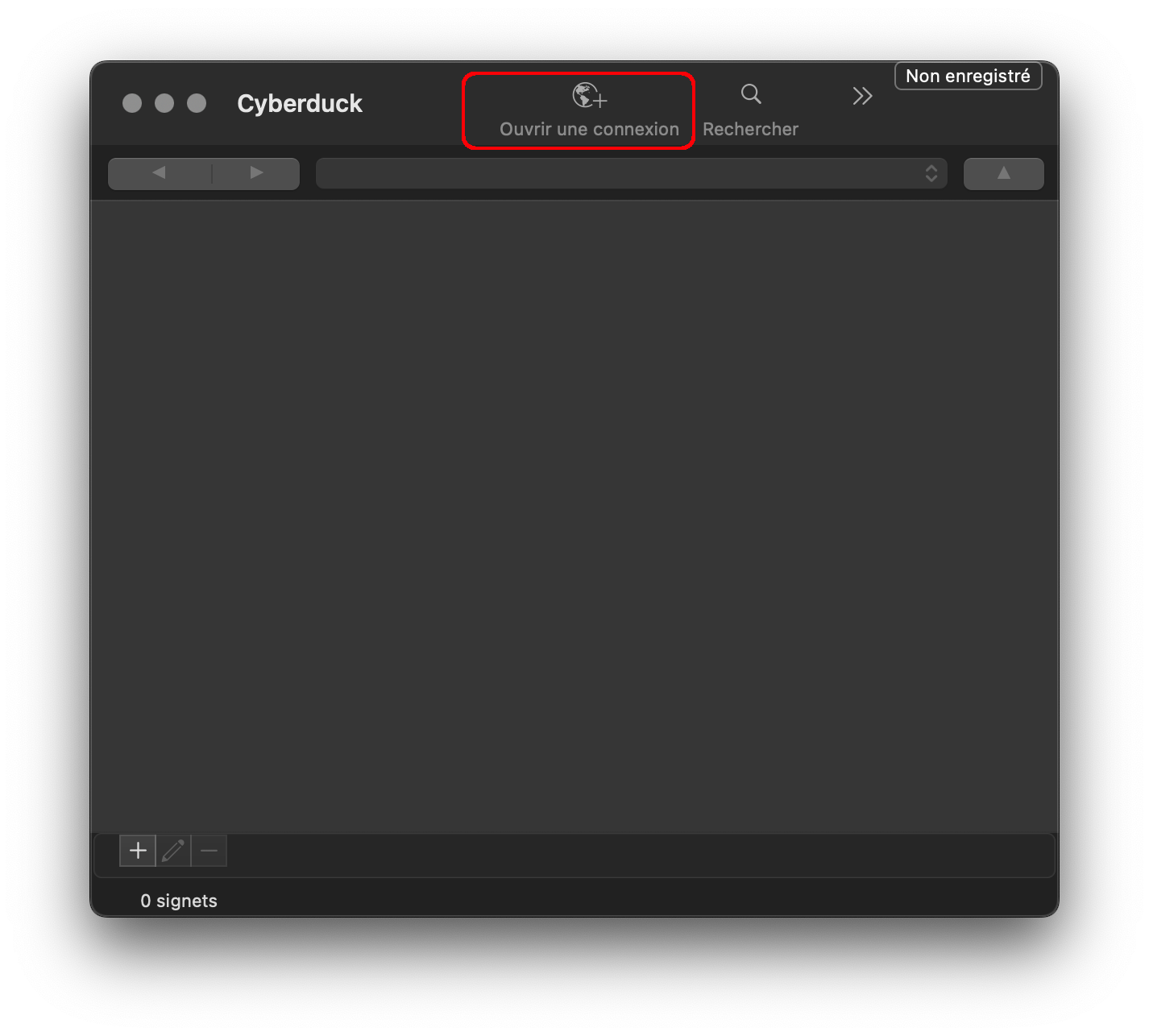
Dans le cartouche server, saisir le nom serveur-final comme renseigné dans ~/.ssh/config, Cyberduck remplit alors les autres champs :

Les empreintes des clefs des serveurs (le bastion puis le serveur final) doivent être validées.
Avec la passerelle gw-ssh.cnam.fr, avant la connexion il faut avoir lancé ssh-agent(1) et avoir chargé la clef SSH avec ssh-add(1). Lors de la connexion, la saisie du mot de passe est requise :
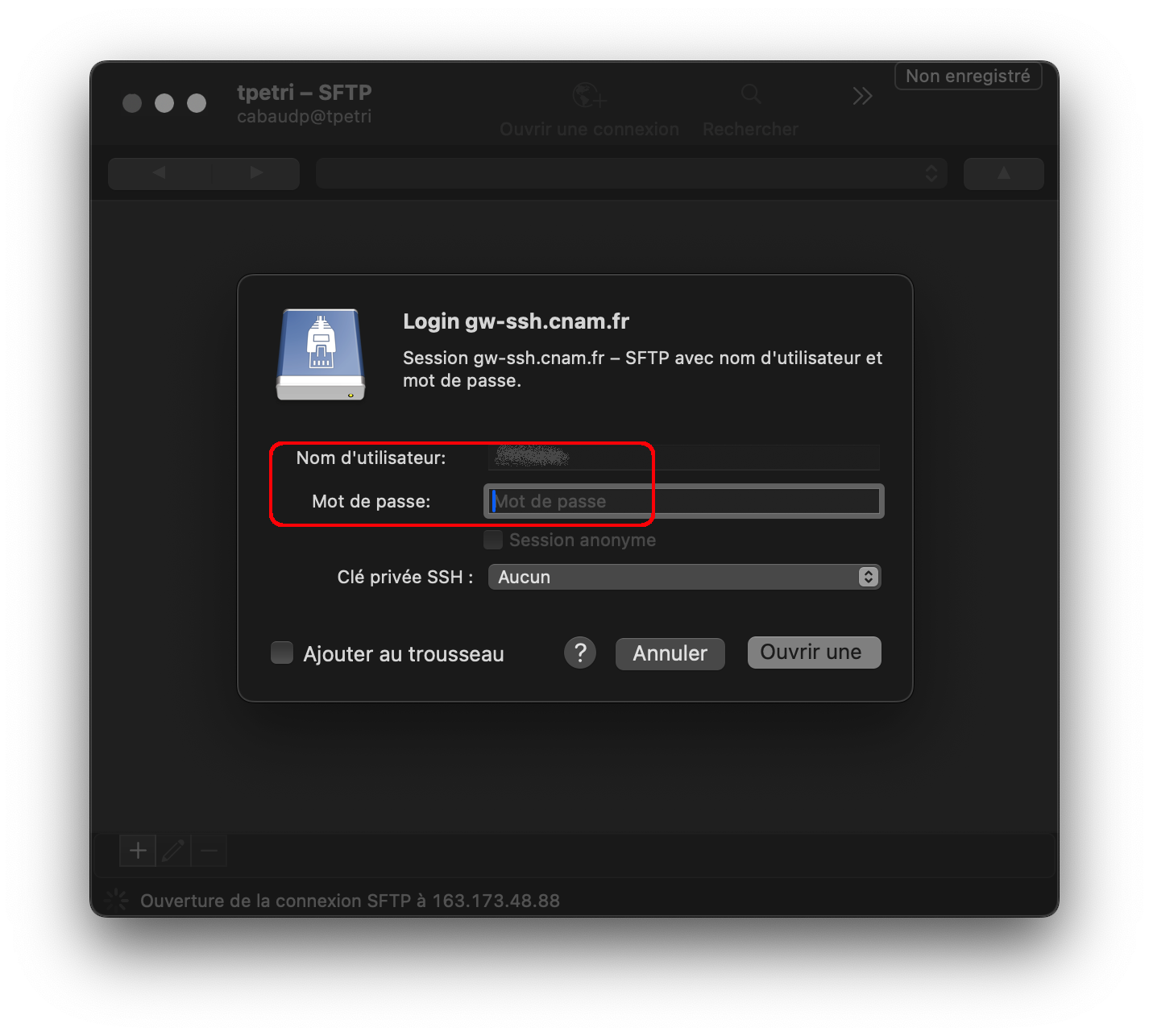
Avec WinSCP sur Windows
WinSCP est un client SCP graphique populaire sous Windows ; il se télécharge (c'est un logiciel libre et gratuit) sur le site officiel : https://winscp.net/eng/download.php. Après installation, le lancer. Configurer un « Nouveau site » en paramétrant le serveur final avec son nom DNS et le nom d'utilisateur ; enregistrer.

Dans le menu « Outils », on retrouvera les outils Pageant (agent SSH) et PuTTYgen (création de clef)1). Ils sont documentés sur la page Utiliser SSH.
Charger ce site et cliquer sur « Avancé ». Cliquer sur l'onglet « Tunnel » et paramétrer le nom DNS du bastion et le nom d'utilisateur sur le bastion ; si une clef SSH est attendue, paramétrer le chemin :

Cliquer sur les … à droite du cartouche et sélectionner le fichier de clef créé avec PuTTYgen et chargé avec Pageant.
Il ne reste qu'à se connecter.
Avec la passerelle gw-ssh.cnam.fr, avant la connexion il faut avoir lancé Pageant et avoir chargé la clef SSH.