meta données pour cette page
Public : utilisateurs de SSH
Utiliser SSH
Le protocole SSH est très utilisé pour se connecter à distance à des systèmes de type Unix, mais aussi pour tunneliser des communications à la manière d’un VPN ou pour transférer des fichiers. Dans tous ces cas, les communications sont chiffrées.
L’authentification par clef publique est considérée comme plus robuste que l’authentification par mot de passe. Protégée par une passphrase, la clef privée offre deux facteurs d’authentification puisqu’il faut être en possession de la clef et de la passphrase.
Elle repose sur les mêmes mécanismes que ceux protégeant les communications Web.
Le principe est simple : un challenge est généré par le serveur et chiffré avec la clef publique. Seule la clef privée permet de le déchiffrer, authentifiant ainsi le client.
Dans toute la suite, sont brièvement présentés les outils OpenSSH sous Unix et PuTTY sous Windows (depuis la version 0.77), leur installation n’est pas détaillée ici. NB : le client OpenSSH natif de Windows 10/11 fonctionne comme sous Unix.
Clefs SSH
Supports
Traditionnellement, les clefs SSH sont stockées dans des fichiers. Néanmoins, leur stockage dans des jetons matériels (PKCS#11, U2F) se démocratise vite. Évidemment, subtiliser une clef SSH stockée dans un tel jeton oblige à voler le jeton lui-même, puis parvenir à en exploiter les secrets, ces jetons étant justement conçus pour que les secrets ne puissent pas en être extraits.
La DSI peut guider le choix de jetons matériels, par exemple pour faciliter l’authentification sur la passerelle SSH, cf. Authentification U2F et passerelle SSH.
Information : les puces TPM les plus récentes peuvent faire office de jeton pour stocker de tels secrets.
Générer une clef avec les outils OpenSSH
Règle : seules les clefs Ed25519 et P-256, P-384, P-521 sont acceptées par la DSI (RSA avec des clefs de plus de 3072 bits est toléré).
clef Ed25519
Pour générer un couple de clefs, utiliser la commande ssh-keygen(1). Pour une clef Ed25519, ajouter l’option -t ed25519 :
$ ssh-keygen -t ed25519 Generating public/private ed25519 key pair. Enter file in which to save the key (/u/user/.ssh/id_ed25519): Enter passphrase (empty for no passphrase): Enter same passphrase again: Your identification has been saved in /u/user/.ssh/id_ed25519. Your public key has been saved in /u/user/.ssh/id_ed25519.pub. The key fingerprint is: SHA256:jbJGYcLohytAENcDPAWd4OK0k2cOe0IqQWGN4q1955U user@host The key's randomart image is: +--[ED25519 256]--+ |o=BB.. | |++++= | |+++.o.o | |=+oo o . o | |oB=o. o S o | |+oB+ o + E | |+o.o. = . | |..o . . | | | +----[SHA256]-----+
clef RSA
Pour une clef RSA, ajouter les options -t rsa pour le type et -b 3072 pour la taille des clefs.
$ ssh-keygen -t rsa -b 3072 Generating public/private rsa key pair. Enter file in which to save the key (/u/user/.ssh/id_rsa): Enter passphrase (empty for no passphrase): Enter same passphrase again: Your identification has been saved in /u/user/.ssh/id_rsa. Your public key has been saved in /u/user/.ssh/id_rsa.pub. The key fingerprint is: SHA256:nE6rzJEryMwTTxlVVWyyo7Ku54dvb2hROmItmagFVG0 user@host The key's randomart image is: +---[RSA 3072]----+ | ... ....o. | | . E . o | | . o + | | . . . .+ | | . + +S+ . | | . = B+*. | | + B .o*o+ | | B oo++= . | | ..*B=.o. | +----[SHA256]-----+
Dans tous les cas, la clef doit être protégée par une passphrase. Une passphrase est plus longue qu’un mot de passe et peut ne pas être aléatoire comme doit l’être un mot de passe, pourvu qu’elle ait une plus grande entropie qu’un bon mot de passe (en 2022 : 12 caractères aléatoires).
La clef publique est alors dans le fichier ~/.ssh/id_rsa.pub ou ~/.ssh/id_ed25519.pub comme cela est clairement indiqué dans la sortie de la commande. C’est uniquement ce fichier qui doit être distribué ; il peut bien évidemment être envoyé en clair. Par contre, la clef privée, elle, doit rester privée et ne pas quitter la station de travail de l’utilisateur, réputée « maîtrisée et sûre ».
Attention à protéger ses clefs : avec l’authentification par clefs publiques, une partie de la sécurité repose sur le soin que les utilisateurs déploient pour protéger leurs clefs.
Se souvenir que la sécurité n'est pas un produit qui s'achète, mais des procédures que l'on applique, pour se protéger soi, mais aussi et surtout, pour protéger les autres.
Générer une clef avec PuTTYgen sous Windows
Lancer PuTTYgen et paramétrer le type de clef : par défaut RSA ; ici l’utilisateur a choisi une clef Ed25519. Le paramétrage fait, cliquer sur Generate.

La clef est maintenant générée. Il faut l’enregistrer et pour cela la protéger par une passphrase : la clef doit être protégée par une passphrase. Une passphrase est plus longue qu’un mot de passe et peut ne pas être aléatoire comme doit l’être un mot de passe, pourvu qu’elle ait une plus grande entropie qu’un bon mot de passe (en 2022 : douze caractères aléatoires).

Enregistrer les clefs sur le disque. Les clefs privées PuTTY ont une extension .ppk ; on pourra utiliser .pub pour les clefs publiques. Il est aussi pratique de garder par devers soi la clef publique au format OpenSSH i.e. copier-coller le texte dans le cartouche intitulé Public key for pasting into OpenSSH authorized_keys file et le garder dans un fichier à conserver avec les deux précédents et nommé comme on voudra. C’est ce dernier fichier qu’il faudra déployer.
Attention à protéger ses clefs : avec l’authentification par clefs publiques, une partie de la sécurité repose sur le soin que les utilisateurs déploient pour protéger leurs clefs.
Se souvenir que la sécurité n'est pas un produit qui s'achète, mais des procédures que l'on applique, pour se protéger soi, mais aussi et surtout, pour protéger les autres.
Authentification avec une clef
Utiliser une clef avec les outils OpenSSH
Par défaut, les clients ssh(1), slogin(1), scp(1) et sftp(1) cherchent à utiliser les clefs sur la machine locale i.e. cherchent à charger ~/.ssh/id_rsa ou ~/.ssh/id_ed25519 si le serveur distant propose l’authentification par clef :
$ ssh remote-host Enter passphrase for key '/home/pnom/.ssh/id_ed25519':
Il faut alors saisir la passphrase pour que le client déchiffre la clef privée et s’authentifie avec auprès du serveur.
Plutôt que de saisir la passphrase à chaque connexion, on utilise ssh-agent(1), un daemon qui tourne sous l’identité de l’utilisateur (sur la machine locale). Ce programme échange avec les clients via une socket Unix connue par la variable d’environnement $SSH_AUTH_SOCK :
$ echo $SSH_AUTH_SOCK SSH_AUTH_SOCK=/tmp/ssh-wAwzfWyDazvK/agent.1014
Le plus sûr moyen de passer une variable d’environnement est d’utiliser l’héritage de fork(2). ssh-agent(1) affiche les variables au lancement. Avec l’option -s, ces variables seront présentées comme instructions Bourne :
$ ssh-agent -s SSH_AUTH_SOCK=/tmp/ssh-wAwzfWyDazvK/agent.1014; export SSH_AUTH_SOCK; SSH_AGENT_PID=1014; export SSH_AGENT_PID; echo Agent pid 1014;
Si les clients ssh(1), slogin(1), scp(1) et sftp(1) connaissent cette variable, ils utiliseront les clefs chargées par l’agent.
Il est d’usage dans la configuration du shell de login d’ajouter :
eval $( ssh-agent -s )
pour charger l’agent et ensuite hériter des variables d’environnement.
Méthode recommandée : il est possible de simplifier encore en utilisant Keychain.
Les interactions avec l’agent se font avec ssh-add(1) : pour charger la clef pour 10 minutes :
$ ssh-add -c -t 600 ~/.ssh/id_ed25519 Enter passphrase for ~/.ssh/id_ed25519 (will confirm each use): Identity added: ~/.ssh/id_ed25519 (nomp@machine-locale) Lifetime set to 600 seconds The user must confirm each use of the key
Astuce : pour se faciliter la vie, sur le poste local avec interface graphique i.e. sur la machine où est stockée la clef, installer ssh-askpass (sur Linux) ou ssh-askpass-mac (sur macOS).
Pour vérifier les clefs chargées dans l’agent (la première commande montre le haché, la seconde la clef publique) :
$ ssh-add -l 256 SHA256:a4gp...r620 nomp@machine-locale (ED25519) $ ssh-add -L ssh-ed25519 AAA...FdA9 nomp@machine-locale
Pour vider les clefs de l’agent :
$ ssh-add -D
Pour terminer le processus ssh-agent(1) :
$ ssh-agent -k unset SSH_AUTH_SOCK; unset SSH_AGENT_PID; echo Agent pid 41740 killed;
utile, par exemple dans un fichier $HOME/.bash_logout.
Il est évidemment possible d’avoir des clefs dans des fichiers autres qu’id_rsa ou id_ed25519. Il suffit alors d’indiquer le chemin vers le fichier considéré :
$ ssh -i ~/.ssh/cnam_rsa remote-host
Pour ne pas saisir l’option à chaque connexion, on peut aussi enregistrer le réglage dans $HOME/.ssh/config sur la machine locale avec :
Host remote-host
IdentiyFile /home/pnom/.ssh/cnam_rsa
Utiliser une clef avec pageant
Sous Windows, lancer pageant.exe. Il apparaît dans le systray à côté de l’horloge. Cliquer dessus puis sur Select Private Key File et ouvrir la clef privée.
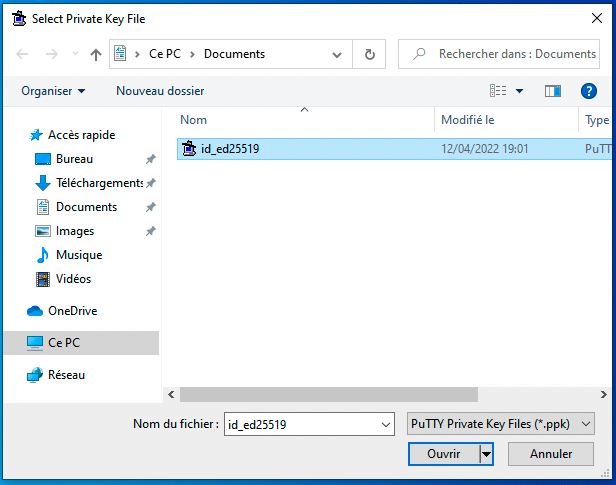
La passphrase est demandée pour accéder à la clef privée :
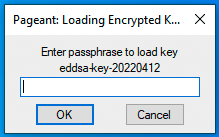
La clef est enfin chargée :
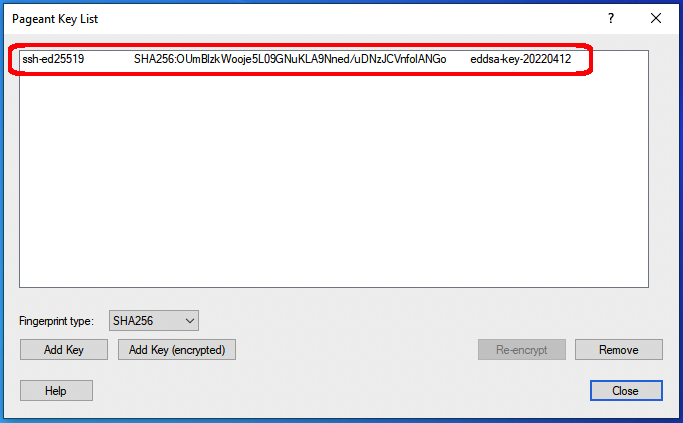
La clef n’est chargée que pour une durée limitée. De plus, cette opération est à faire avant d’utiliser la clef.
Déployer une clef publique sur un serveur Unix
La clef publique (i.e. le contenu de ce fichier .pub) doit être enregistrée sur le serveur dans $HOME/.ssh/authorized_keys (fichier par défaut utilisé par le serveur OpenSSH). On peut transmettre le contenu de ce fichier par tout canal de communication, chiffré ou non : comme son nom l’indique, c’est une donnée publique. Il contient une ligne au format :
<type> <clef publique en base64> <identifiant de clef>
où le type indique ssh-rsa ou ssh-ed25519 par exemple suivant le type de clef. L’identifiant est une chaîne de caractères à la discrétion de l’utilisateur, elle n’est qu’indicative.
Attention à ne pas transmettre la clef privée ! Avec PuTTY, la clef privée est dans fichier ayant pour extension .ppk. Avec OpenSSH, cette dernière est dans un fichier au format PEM qui commence par une ligne -----BEGIN OPENSSH PRIVATE KEY----- et termine par une ligne -----END OPENSSH PRIVATE KEY-----.
Règle : si jamais une clef privée est transmise par inadvertance, elle doit être considérée comme compromise et détruite sans délai.
Sur le serveur, les droits sur $HOME/.ssh/authorized_keys doivent être soigneusement réglés :
- le répertoire de l’utilisateur
$HOMEne doit pas être ouvert en écriture à quiconque hormis l’utilisateur lui-même (0750en octal par exemple), - le répertoire
$HOME/.sshne doit permettre lecture et écriture qu’à l’utilisateur (0700en octal), - le fichier
$HOME/.ssh/authorized_keysne doit permettre lecture et écriture qu’à l’utilisateur (0600en octal).
Ainsi, pour l’utilisateur pnom membre de group_u, on doit avoir :
$ ls -ld ~ drwx------. 16 pnom group_u 4096 Apr 7 14:29 /home/pnom $ ls -ld ~/.ssh drwx------. 2 pnom group_u 82 Feb 18 00:04 /home/pnom/.ssh $ ls -l ~/.ssh/authorized_keys -rw-------. 1 pnom group_u 745 Oct 29 2017 /home/pnom/.ssh/authorized_keys
Le format du fichier $HOME/.ssh/authorized_keys est simple : une ligne par clef publique. C’est documenté dans le manuel de sshd(8).
Si l’ordinateur (ou tout du moins le support) sur laquelle est stockée la clef privée est volé ou compromis, il faut supprimer la clef publique des serveurs sur lesquels elle était déployée i.e. faire le tour des $HOME/.ssh/authorized_keys pour supprimer la clef. De même, si la clef privée est envoyée par mégarde, elle ne doit plus jamais être utilisée.
Utilisation d’une machine de rebond avec ProxyJump
Pour ne pas exposer sur Internet de nombreuses machines, on peut utiliser une machine de rebond : il faut alors se connecter à une première machine et, de là, aux autres. Seule la première machine est atteignable depuis l’extérieur, les autres ne sont accessibles que sur le réseau interne.
Plutôt que de se connecter une première fois puis une seconde, on peut faire les deux connexions en une. Pour cela, on peut utiliser l’option -J suivie du nom de la machine de rebond, appelons-là bastion :
$ ssh -J user1@bastion pnom@serveur
On peut enregistrer le réglage sur la machine locale dans $HOME/.ssh/config :
Host bastion
User user1
Host srv
ProxyJump bastion
Hostname serveur
User pnom
Pour se connecter, on utilisera alors la commande :
$ ssh srv
Avec PuTTY 0.77, dans Connexion » Proxy, cocher SSH et remplir adresse et port.
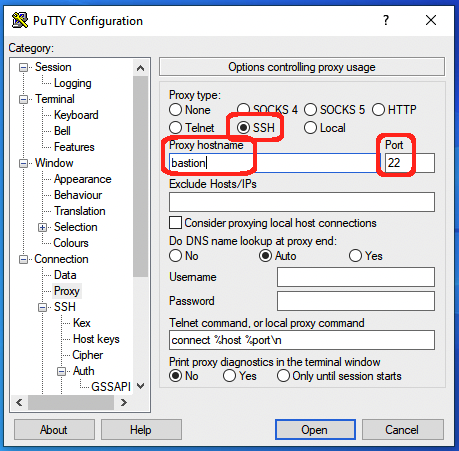
Agent forwarding
Comme il n’est pas question pour l’utilisateur de stocker sa clef privée ailleurs que sur son propre poste, mais qu’il est souvent utile d’en disposer sur une machine distante, on utilise alors le transfert d’agent ou agent forwarding.
Comme les accès à l’agent se font via des sockets Unix, il ne faut activer le transfert d’agent que vers des machines dont on est sûr : root, s’il est malicieux ou indélicat, peut accéder aux sockets et donc utiliser les clefs. L’option -h de ssh-add(1) permet de spécifier lors du chargement d’une clef, les machines sur lesquelles la clef est utilisable.
Lors de connexions à travers un bastion, configurer le client sur la machine locale. Cela se fait dans $HOME/.ssh/config (permissions 0600 en octal), par exemple avec :
ForwardAgent no
IdentityFile ~/.ssh/id_ed25519
Host bastion
User user1
Host srv
ForwardAgent yes
ProxyJump bastion
Hostname serveur
User pnom
Pour se connecter :
$ ssh srv
Ça peut être fait directement sans configuration :
$ ssh -i ~/.ssh/id_ed25519 -J user1@bastion -A pnom@serveur
Ouvrir un tunnel
Si un utilisateur veut utiliser son logiciel favori pour accéder directement à son serveur, un tunnel SSH est tout indiqué. Dans l'exemple qui suit, un tunnel est ouvert pour permettre l'accès au serveur de base de données distant.
$ ssh -J user1@bastion -Cf -L 5432:127.0.0.1:5432 pnom@serveur -N
Il n'y a plus qu'à configurer le logiciel client pour se connecter à 127.0.0.1:5432.